Посмотреть температуру процессора в AIDA64, выводить ее на рабочий стол или поверх всех окон и сохранить сведения в текстовый файл можно несколькими способами. Рассмотрим все инструменты, позволяющие мониторить температуру ЦП.
Просмотр в интерфейсе AIDA64
Показания температурного датчика центрального процессора в АИДА64 можно снять при текущем режиме работы компьютера и под максимальной нагрузкой CPU. Простейший способ снять значение термодатчика.
- В дереве устройств разверните раздел «Компьютер» и щелкните «Датчики».
- Во втором блоке «Температура» смотрите строчку «ЦП».
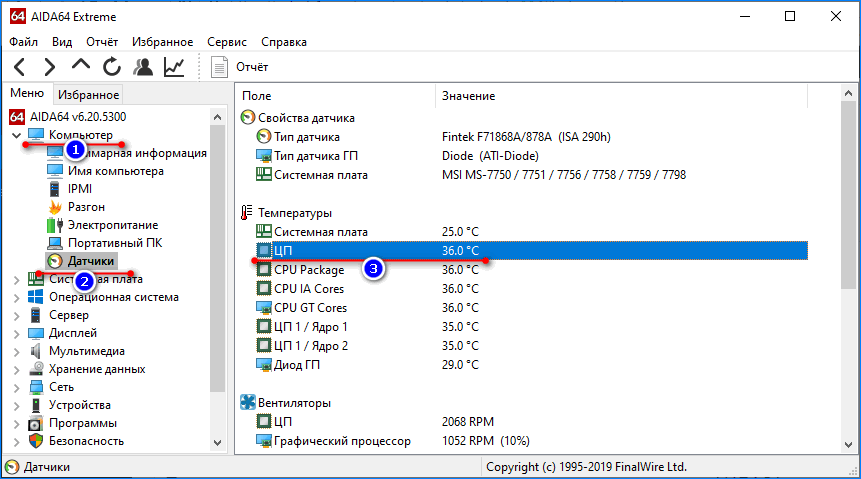
Ниже выводится температура следующих компонентов:
- CPU Package – под распределительной крышкой;
- CPU IA Cores – вычислительных ядер;
- CPU GT Cores – интегрированного в CPU графического процессора;
- ЦП 1/Ядро 1 – каждого из физических ядер.
Ниже показаны обороты вентилятора, который охлаждает CPU.
Утилита покажет пиковую температуру устройства, превышение и длительное функционирование при которой отрицательно сказывается на состоянии ЦП. Разверните раздел «Системная плата» и щелкните CPUID, найдите строку «Температура Tjmax».
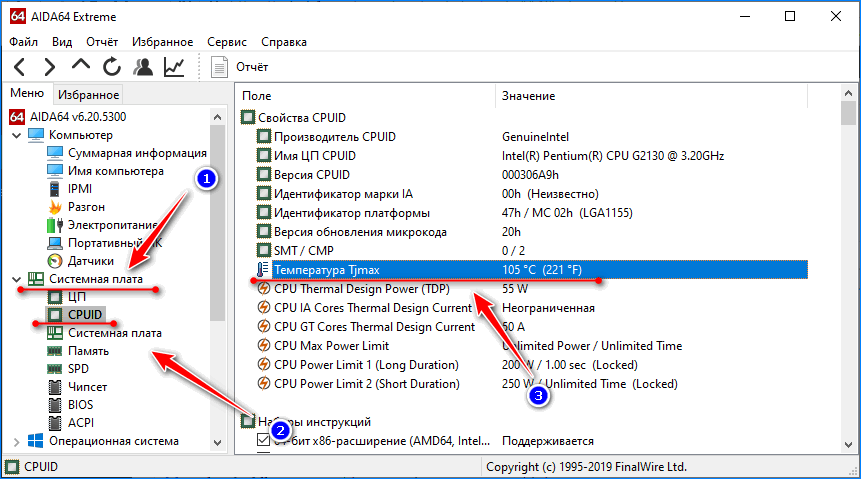
Отчет
Средствами AIDA64 создаются подробные отчеты, куда импортируется вся отображаемая в ее интерфейсе информация или избранные сведения. Через контекстное меню раздела его содержимое экспортируется в файл, а правый клик по строке позволяет поместить ее в буфер обмена.
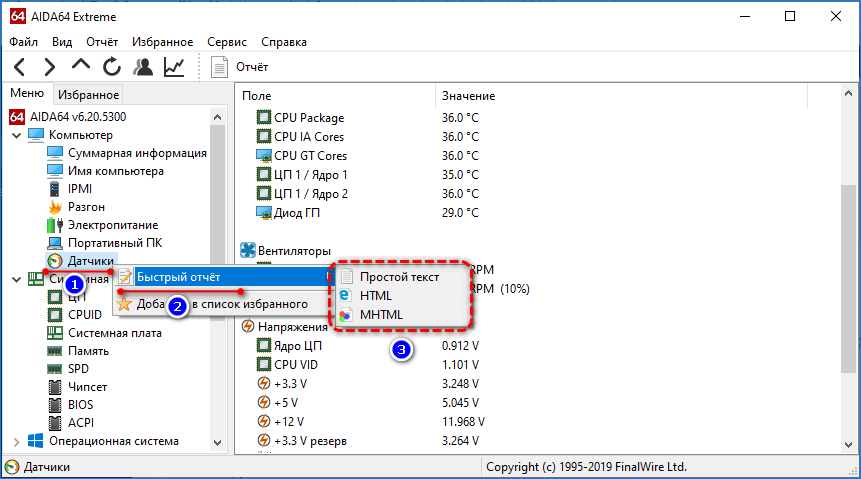
Показания термодатчиков экспортируются при создании полного отчета или данных с аппаратных разделов через мастер отчетов.
Во время стресс-теста
Средствами приложения можно проверить, перегревается ли процессор под высокой нагрузкой:
- Для этого вызовите инструмент System Stability Test через пункт главного меню «Сервис».
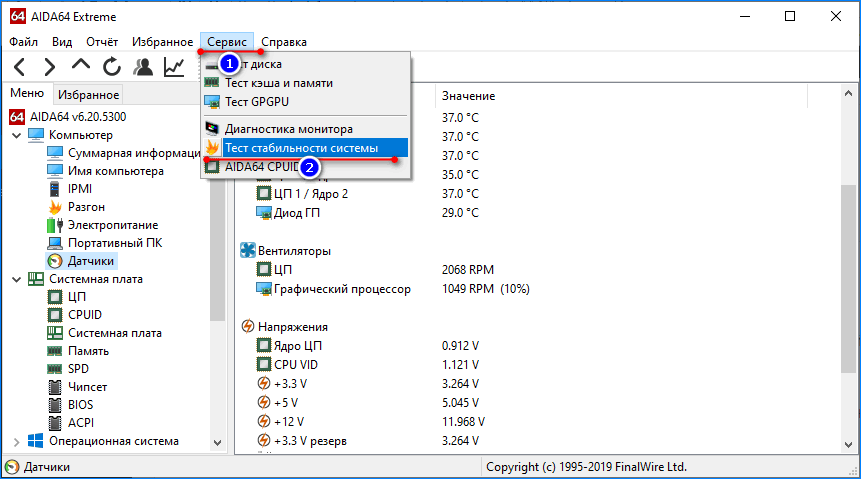
- Отметьте флажками датчики, которые следует мониторить.
- Если нужный сенсор отсутствует на графике, жмите Preferences.
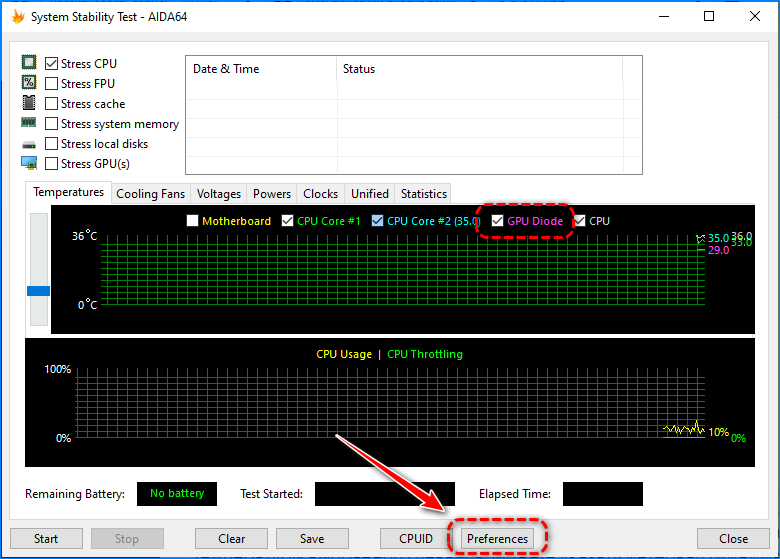
- Выберите его из выпадающего списка.
Цвет возле названия соответствует окрасу линии, которая показывает изменение температуры выбранного девайса. Можете указать интервал (минимальное и максимальное значение), выходя за пределы которого кривая температуры исчезнет из графика.
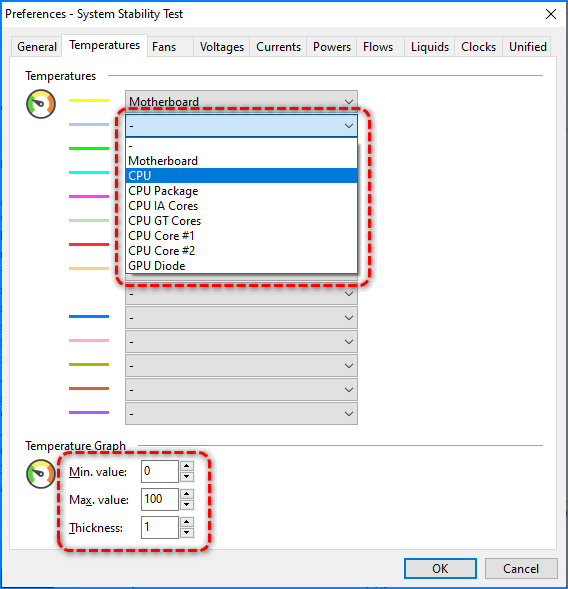
Ползунком левее от системы координат изменяется масштаб по оси ординат.
К сожалению, масштаб графика не изменяется, его перемещение в нужный диапазон не поддерживается.
Результаты проверки стабильности с графиками сохраняются в графический файл кнопкой Save.
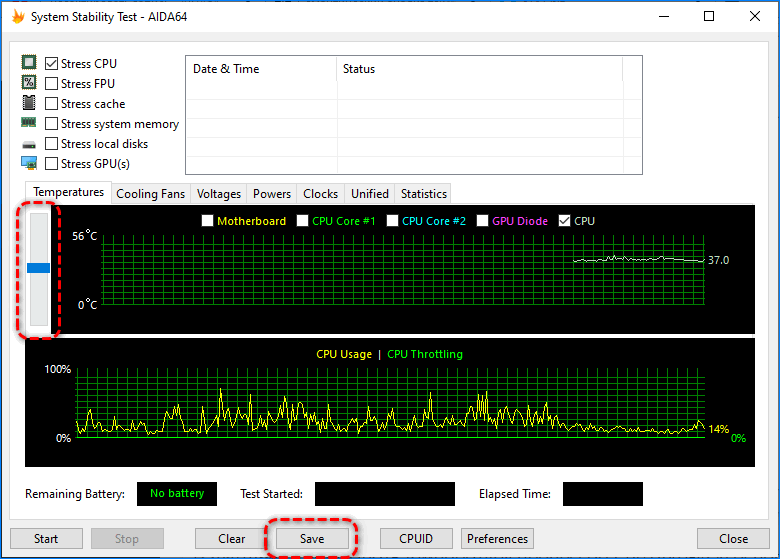
Вывод температуры на дисплей
В АИДА64 можно узнать температуру процессора, не открывая основное окно программы. Делается это тремя способами, не считая отчетов.
Значки датчиков
Разноцветные иконки с показаниями сенсоров, которые выводятся в трее:
- Вызовите настройки и разверните раздел «Мониторинг аппаратуры».
- Кликните «Значки датчиков» и активируйте первую опцию в окне.
- В списке поддерживаемых сенсоров опуститесь вниз к разделу «Температуры» и отметьте флажками нужные пункты: «ЦП» – для отображения тепловыделения центрального процессора, «Ядро ЦП X» – для визуализации нагрева каждого из ядер CPU.
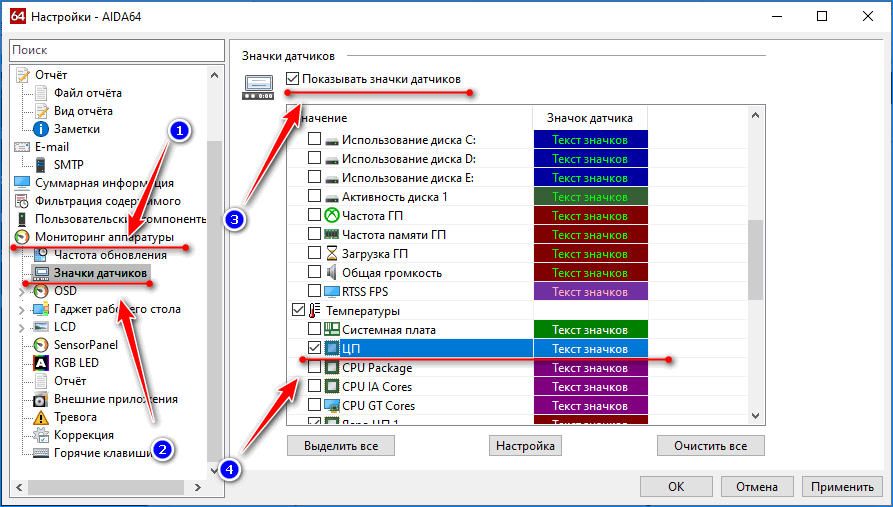
- Кнопкой «Настройка» откройте диалог настройки его внешнего вида и измените его цвет, уровень прозрачности и оттенок текста.
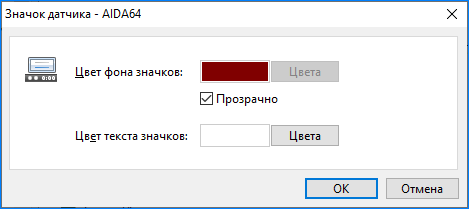
После применения изменений в трее появятся пиктограммы с цифрами. Если не отображаются, щелкните по треугольнику, а в развернувшемся интерфейсе перетащите элементы в область с закрепленными значками.
В разделе настроек «Частота обновления» изменяется периодичность опроса основных сенсоров.
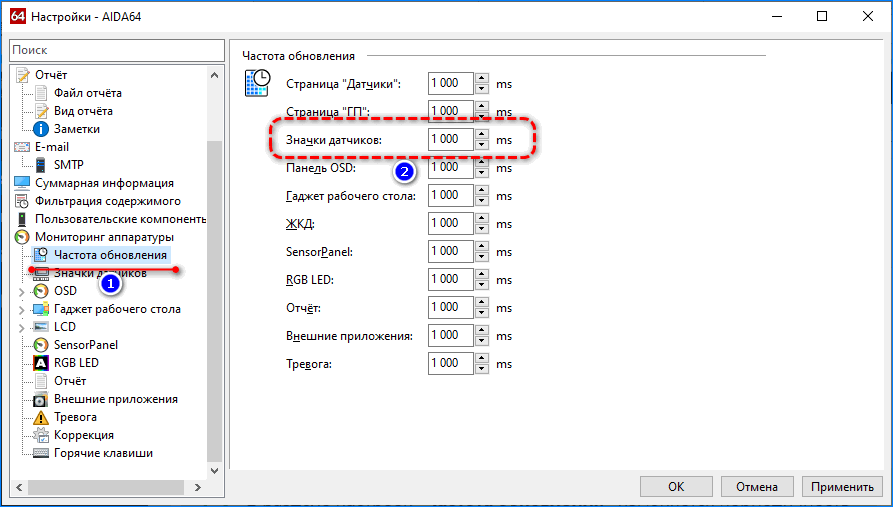
Экранное меню
Информационная панель, которая выводится в наложении и может закрепляться поверх остальных окон:
- В разделе настроек «Мониторинг аппаратуры» щелкните OSD и активируйте первую опцию.
Для отображения значков, позволяющих понять, какой параметр отображается, поставьте флажок возле «Показать значки…». Можете добавить названия показателей, закрепить позицию панели, изменить ее цвет и прозрачность.
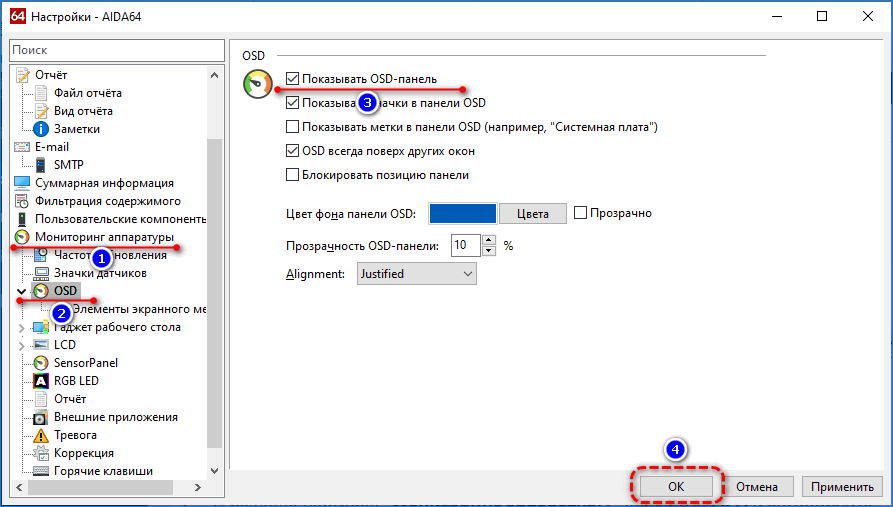
- Перейдите разделом ниже и поставьте отметки возле нужных элементов (ориентируйтесь на значения колонки «Тип»).
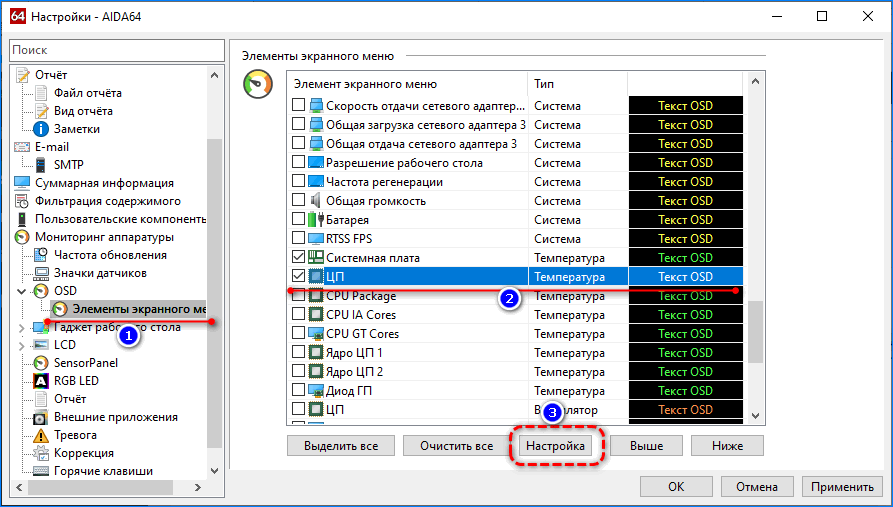
Каждый элемент настраивается индивидуально: позиция, текстовая метка (подпись), цвет, размер и начертание шрифта.
Сенсорная панель
На панели датчиков выводятся показатели сенсоров.
- В разделе SensorsPanel включите первую опцию, остальные – по усмотрению.
Ниже изменяется размер интерфейса, его цвет и прозрачность.
- Жмите «Применить».
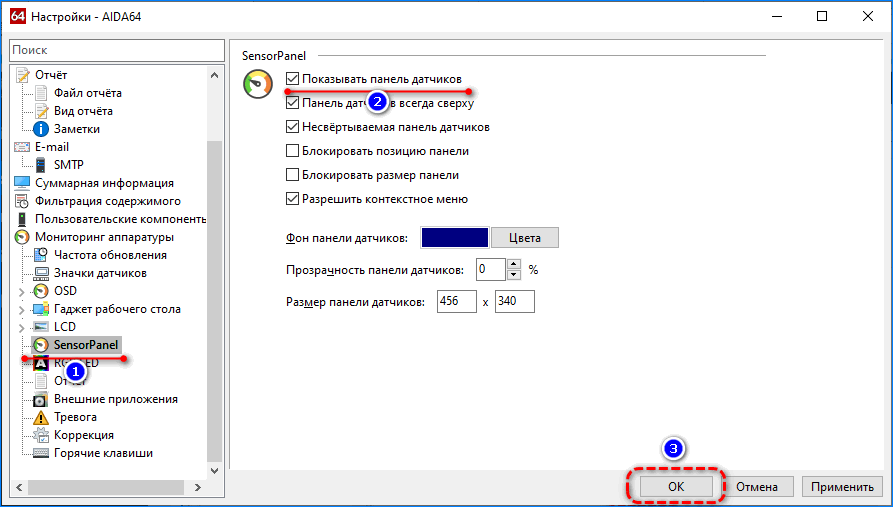
Показатель термодатчика для CPU выводится по умолчанию.
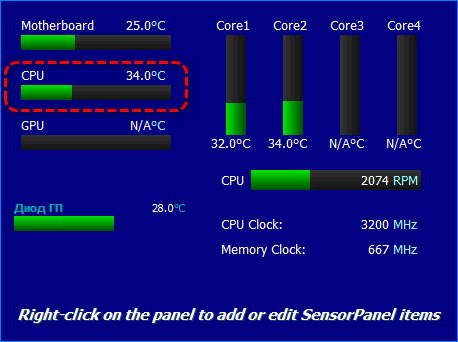
- Для добавления значений иных сенсоров и удаления ненужных вызовите «Менеджер панели…».
Удаляются параметры через контекстное меню, а добавляются – через правый клик по пустому месту окна.
В редакторе изменяются: положение элемента, его название, способ визуализации (аналитический – цифры, графический – полоса прогресса). В окне настройки можно персонализировать внешний вид элемента. Редактировать название, позицию, цвет при различных состояниях, добавить трехмерный эффект и его глубину, тень, собственную иконку и еще более десятка показателей.
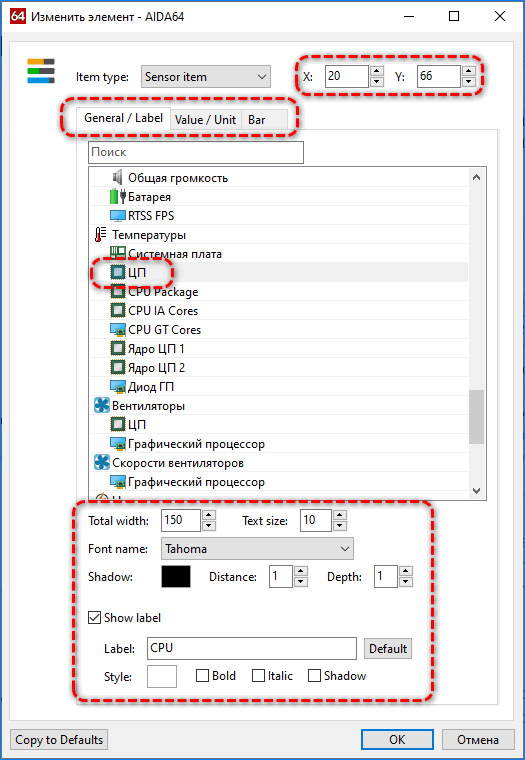
Для компьютеров с Windows 7 динамика температуры процессора выводится в гаджете на рабочем столе. Владельцы геймерских клавиатур с программируемой RGB подсветкой могут выводить показатели системных датчиков на светодиодах клавиатуры.
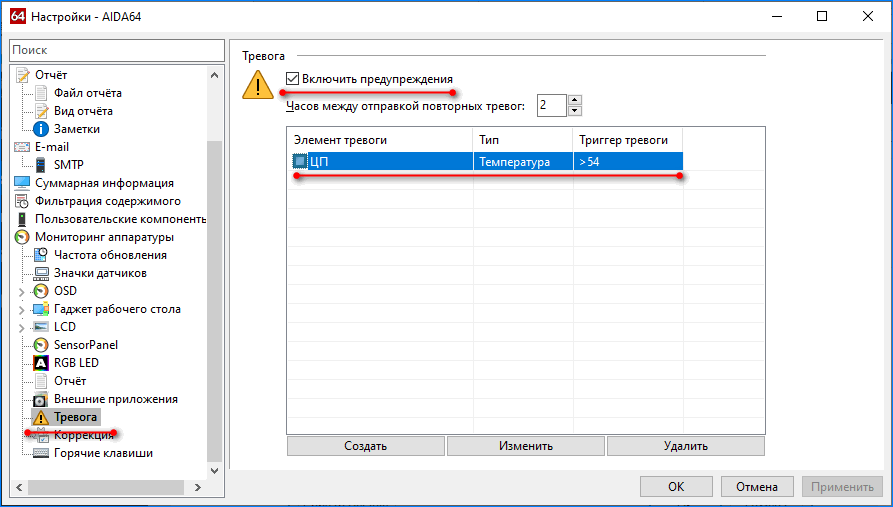
При перегреве CPU можно отправлять уведомления в виде системных сообщений, оповещений на электронную почту. Для предотвращения перегрева есть функция выполнения действий: запуск софта, выполнение системных команд, выключение/перезагрузка компьютера.
AIDA64 позволяет мониторить температуру центрального процессора и отдельных его ядер и следить за изменением нагрева устройства при максимальной нагрузке (во время проведения теста стабильности системы). Показания термодатчиков могут выводиться в трее, на рабочем столе или на закрепленной панели поверх остальных окон.


