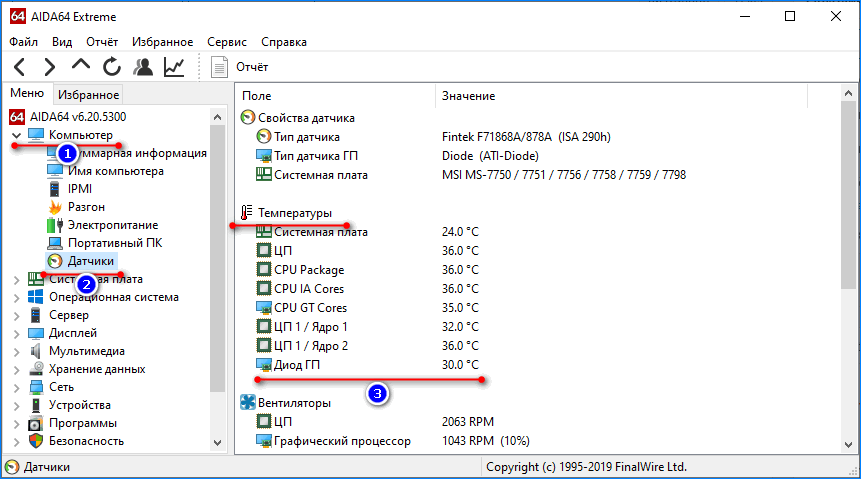В арсенале AIDA64 есть инструменты для диагностики аппаратных компонентов ноутбука и компьютера. Приложение напрямую опрашивает датчики температуры, напряжения, мощности и частоты, скрытые под крышкой корпуса устройства. Рассмотрим способы, как посмотреть температуру видеокарты в АИДА64 и вывести это значение в удобное для мониторинга место.
Общие сведения
AIDA 64 – профессиональный бенчмарк для определения общей производительности и стабильности системы. Сравнит мощность и скорость аппаратных компонентов текущего компьютера с результатами тестов других устройств различных производителей, линеек, поколений. Это информационный центр, предоставляющий подробнейшие сведения о программной и аппаратной конфигурации ПК. Позволяет делать выборочные или полные отчеты и сохранять их в текстовый файл.

Оверклокерам и энтузиастам упрощает процесс разгона компьютера. Проводит мониторинг всех динамически изменяемых показателей: напряжения, свободное и занятое пространство, загруженность памяти, каждого из ядер процессора. AIDA64 позволяет узнать температуру видеокарты, центрального процессора, жесткого диска и материнской платы и вывести показания термодатчиков в трей на рабочий стол или отобразить в компактном информационном окне поверх остальных.
После установки в Панели управления появляется апплет для запуска утилиты.
Где посмотреть
Сведения с датчиков по умолчанию обновляются раз в секунду и отображаются с заданной точностью до четырех и более знаков после запятой, если сами сенсоры поддерживают ее. Параметры отдельно задаются для каждого датчика. Значение температуры графического адаптера находится в разделе «Компьютер» – «Датчики». Строка «Диод ГП» – температура графического процессора.
Название параметра изменяется после двойного клика по значению во втором столбике.
System Stability Test
В окне для проведения теста стабильности компьютера также выводится температура графического ускорителя. Запускается через пункт главного меню «Сервис». Для вывода показателя GPU Diode на графике для наблюдений за значением, например, во время тестирования, зайдите в настройки приложения – кликните Preferences.
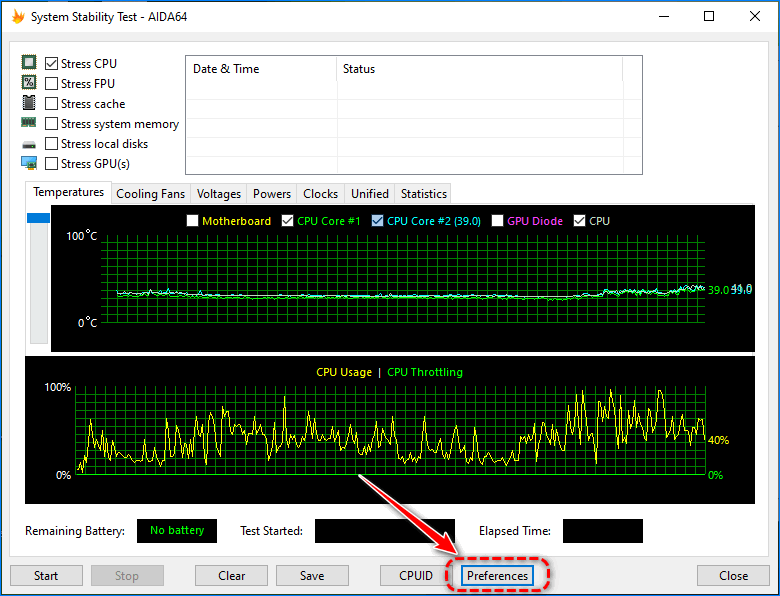
Во вкладке Temperatures выберите GPU Diode в свободной строке или окрашенной в нужный цвет (такого окраса будет линия на графике) и сохраните настройки.
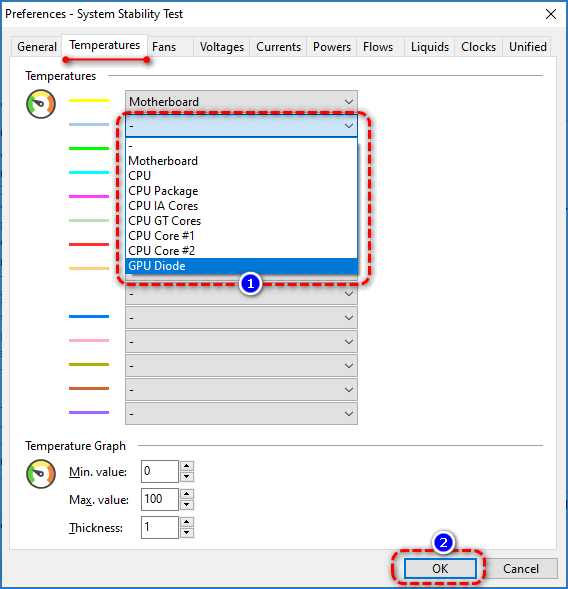
В соответствующем месте появится новая опция. После ее активации на графике появится новая линия, что поможет мониторить изменение значения термодатчика.
Ползунок слева изменяет масштаб тепловыделения на графике.
Как вывести на дисплей
AIDA64 работает на Windows 95 – 10 x32 и x64 и умеет выводить переменные вне границ собственного окна пятью способами:
- иконка в трее;
- экранное меню;
- сенсорная панель;
- гаджет рабочего стола (только в Windows Vista/7);
- LED-подсветка геймерских клавиатур.
Рассмотрим три первых способа.
Иконка в трее
Для мониторинга температуры графического ускорителя в трее проделайте следующие действия.
- Откройте настройки через пункт меню «Файл» и перейдите в подраздел «Мониторинг аппаратуры» – «Значки датчиков».
- Активируйте пункт «Показывать…».
- Опуститесь к блоку «Температуры» и отметьте флажком «Диод ГП».
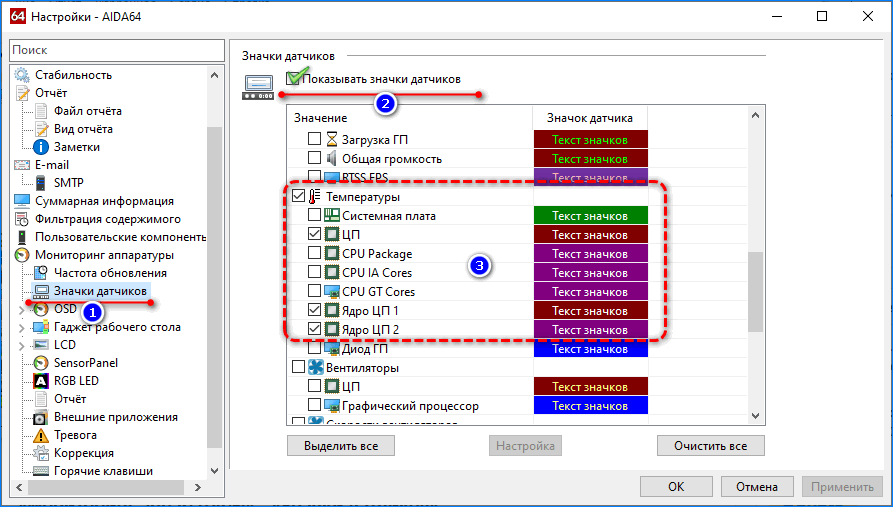
- Щелкните «Настройка», в открывшемся окне укажите цвет пиктограммы, текста и уровень прозрачности иконки.
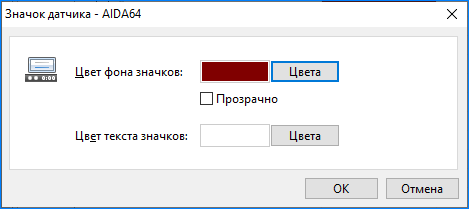
- Сохраните настройки.
Через контекстное меню пиктограммы ее можно скрыть или изменить внешний вид.
Экранное меню или OSD-панель
Информационная панель, на которую можно вывести любую переменную.
- Откройте настройки, в разделе «Мониторинг аппаратуры» кликните по подразделу OSD.
- Поставьте отметку возле пункта «Показывать OSD-панель».
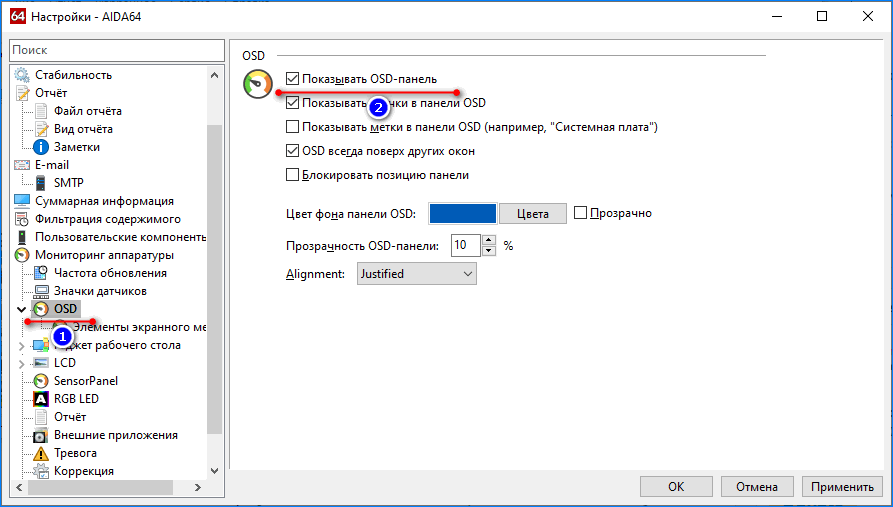
Можете изменить цвет интерфейса, его прозрачность, добавить иконки устройств перед названиями для большей наглядности.
- Подпунктом ниже, в «Элементы экранного меню», отметьте «Диод ГП» и прочие нужные пункты.
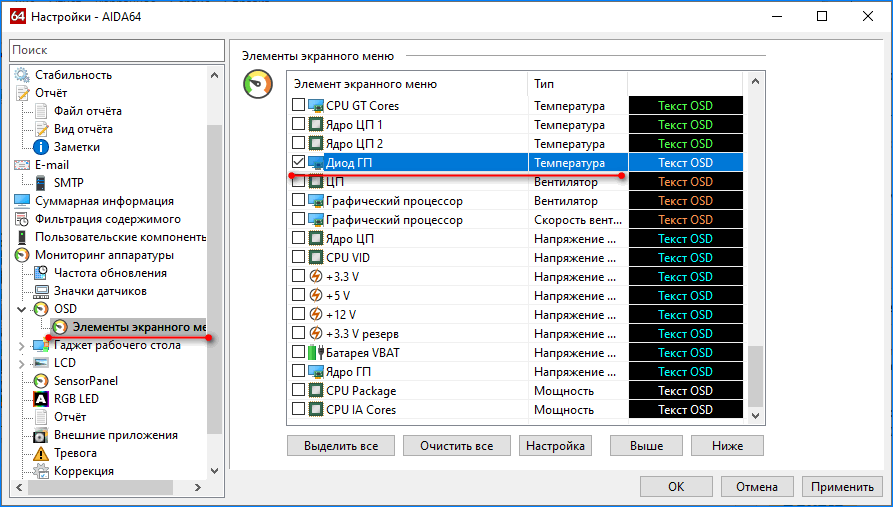
Здесь присутствует скорость вращения вентилятора графического ускорителя.
Ниже можете изменить внешний вид датчика.
- Кликните по строчке, затем – «Настройка».
- Измените название, цвет, шрифт и начертание текста надписи.
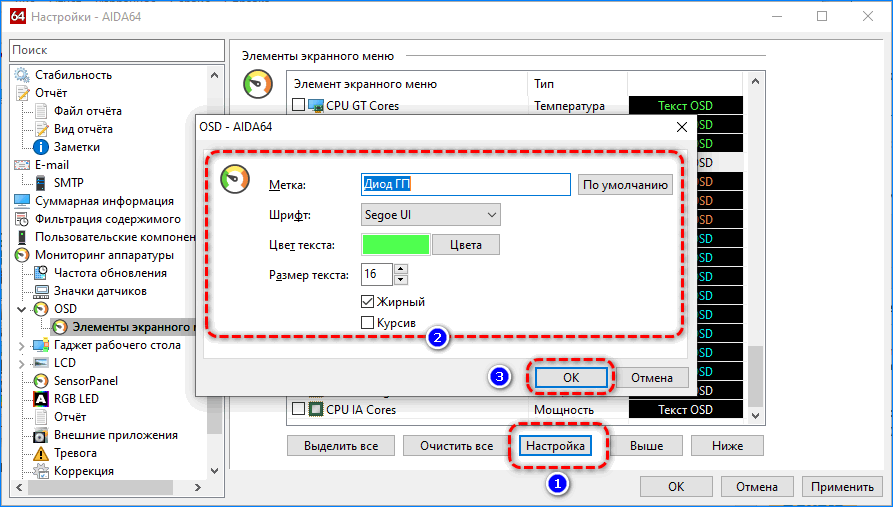
- Сохраняйте изменения.
Через контекстное меню окошка вызывается окно настройки.
Панель датчиков
На панели сенсоров отображаются сведения, что в экранном меню, но в ином представлении.
- Откройте настройки и посетите SensorPanel.
- Активируйте отображение панели и сохраните изменения.
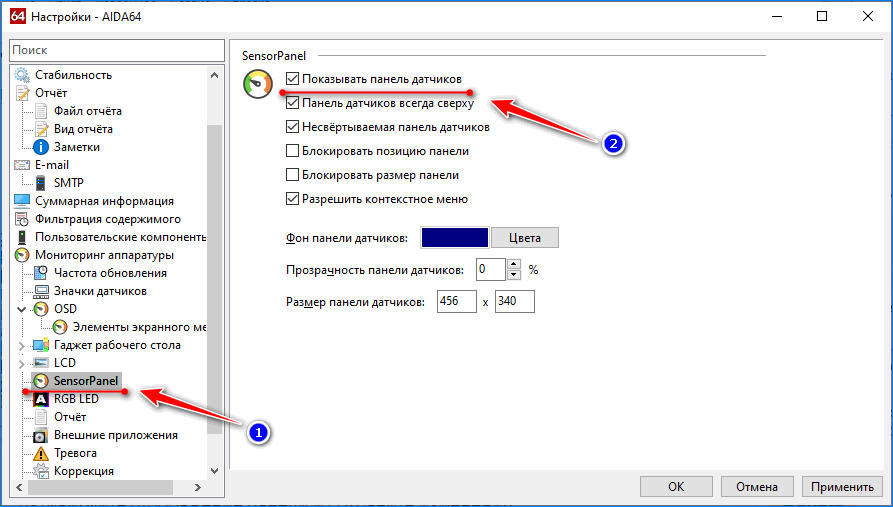
Дополнительно измените цвет ее фона, размер, уровень прозрачности и прочие параметры.
- Через правый клик по окну откройте его менеджер.
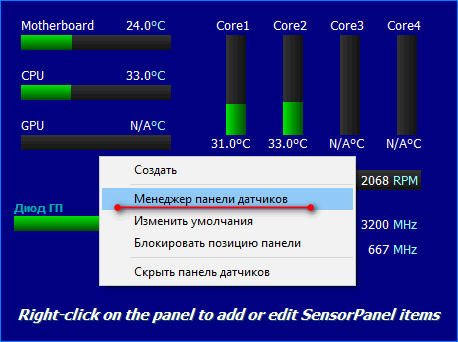
Добавьте параметр «Диод ГП».
- Для этого щелкните «Создать», выберите его из списка и измените внешний вид.
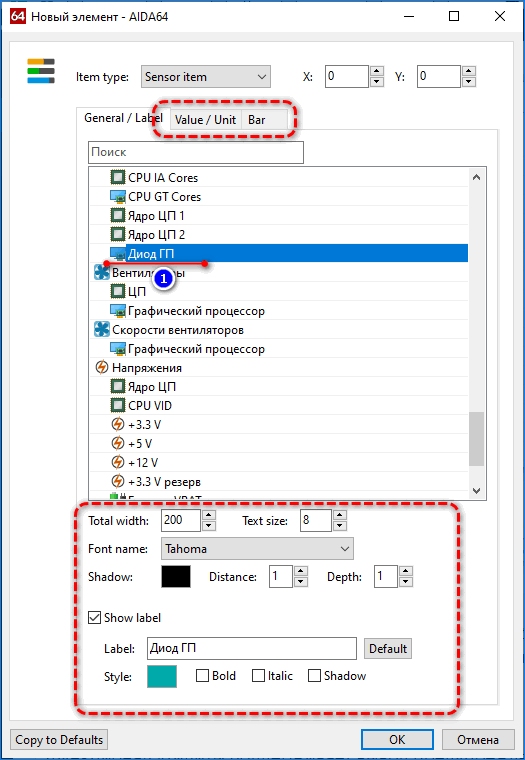
Здесь указываются цвета элемента (обычный, превышение заданной и критической температуры), его название, позиция, габариты, способ отображения (цифры, статусная строка), множество иных показателей и визуальные эффекты.
Настройка предупреждений
Функционал утилиты поддерживает вывод предупреждения по достижении температурой видеокарты заданного значения. В качестве предупреждения может выступать текстовое уведомление или сообщение на почту. Также можно выключить или перезагрузить компьютер, завершить ресурсоемкий процесс, проиграть звук.
- Откройте конфигурацию и включите предупреждения в разделе «Тревога».
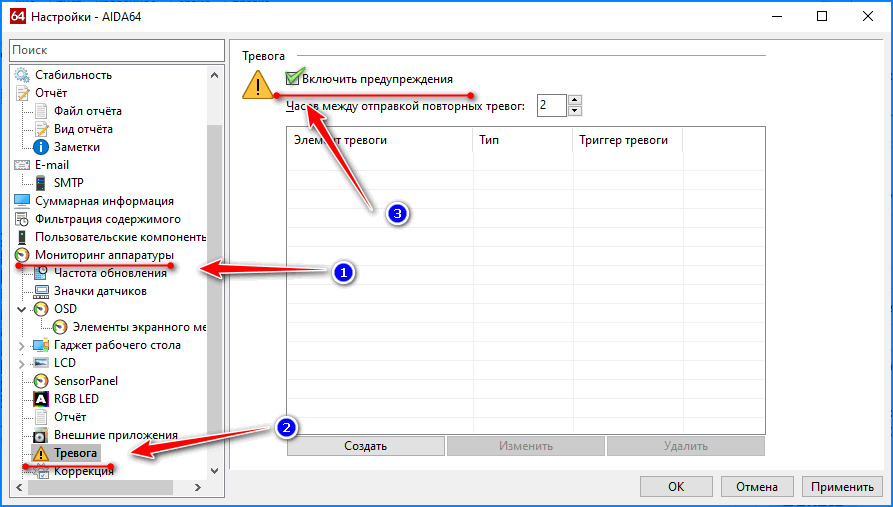
- Создайте триггер – «Температура» – «Диод ГП».
- Введите метку, минимальное и пиковое значения в градусах.
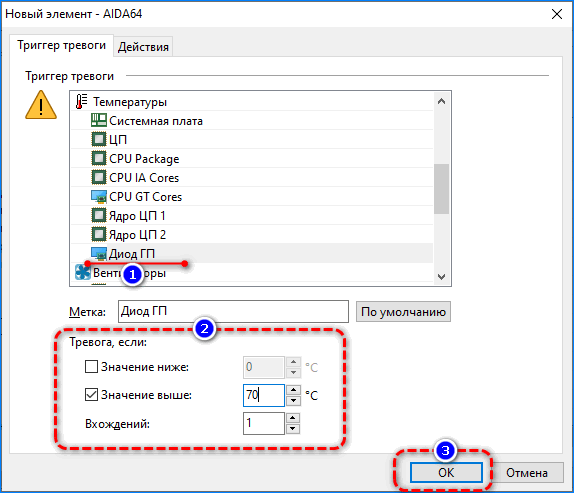
- Во вкладке «Действия» добавьте реакцию на срабатывание триггера.
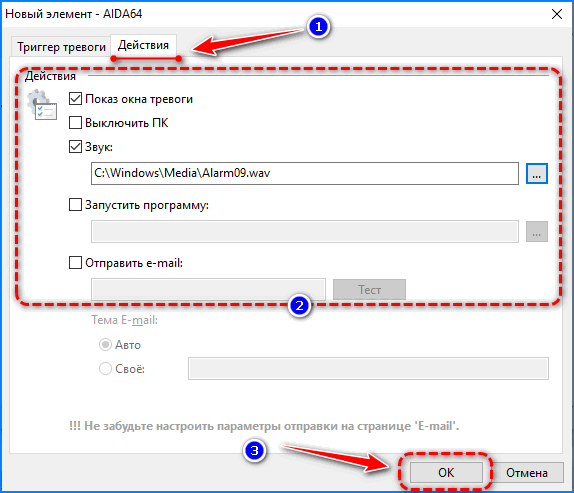
В случае изрядного нагрева будете уведомлены.
AIDA64 позволяет посмотреть температуру графического ускорителя и вывести ее на рабочий стол для мониторинга. При запуске ресурсоёмких процессов (игр) или тестировании можно предупредить перегрев устройства. АИДА64 уведомит о достижении температуры графического чипа заданного значения.