AIDA64 (изначально Everest, затем – AIDA32) – лучшая утилита для получения информации о компьютере, проверки состояния и производительности его комплектующих. Предлагает полезные функции и инструменты. После краткого описания программы рассмотрим, как пользоваться AIDA64, и какие возможности она скрывает от беглого взгляда.
Информация обо всем
АИДА 64 предоставляет широкий спектр сведений о программно-аппаратном комплексе компьютера. К данным об аппаратуре относятся сведения о:
- центральном процессоре;
- графическом ускорителе и дисплее;
- накопителях (жесткие, оптические, твердотельные, в том числе флешки);
- всех видах памяти: оперативная, постоянная, кеш;
- системной плате (чипсете, мостах);
- периферийных устройствах (принтер, звуковое оборудование, модем).
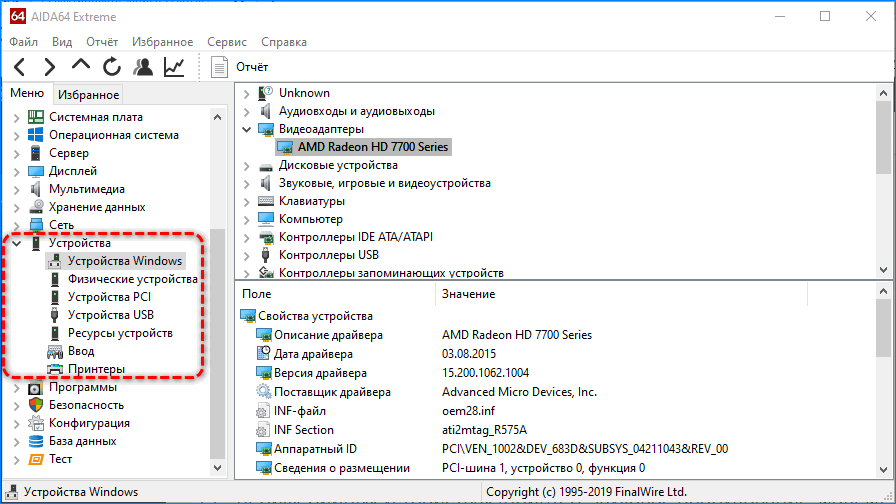
Среди сведений много специфических, например, эффективность работы дискретной видеокарты, степень износа аккумуляторной батареи портативного устройства и открытые для общего доступа участников локальной сети каталоги.
Часть приводимых сведений в Windows 10 нельзя увидеть даже через PowerShell.
Касательно операционной системы AIDA64 Extreme расскажет о:
- версиях установленных компонентов и обновлений;
- времени ее работы и длительности текущего сеанса;
- установленных программах, запланированных заданиях;
- активных процессах и запущенных службах;
- установленных драйверах;
- обнаруженных динамических библиотеках и сертификатах.
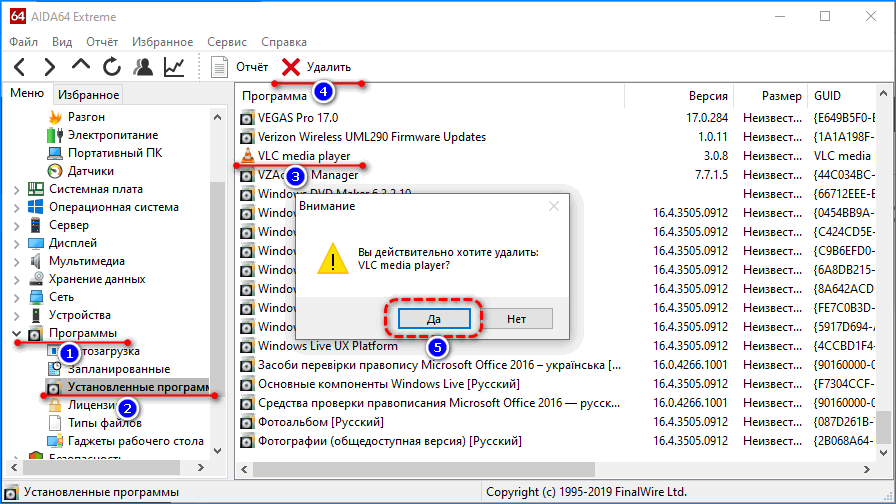
AIDA64 позволяет останавливать и запускать службы, удалять приложения с автозапуска, софт и обновления.
Пользоваться программой просто: для отображения данных об интересующей составляющей перемещайтесь по дереву в левой части окна. Содержимое раздела или подраздела можно экспортировать в текстовый документ через контекстное меню, скопировать в буфер обмена в текстовом виде или добавить в избранные для быстрого перехода.
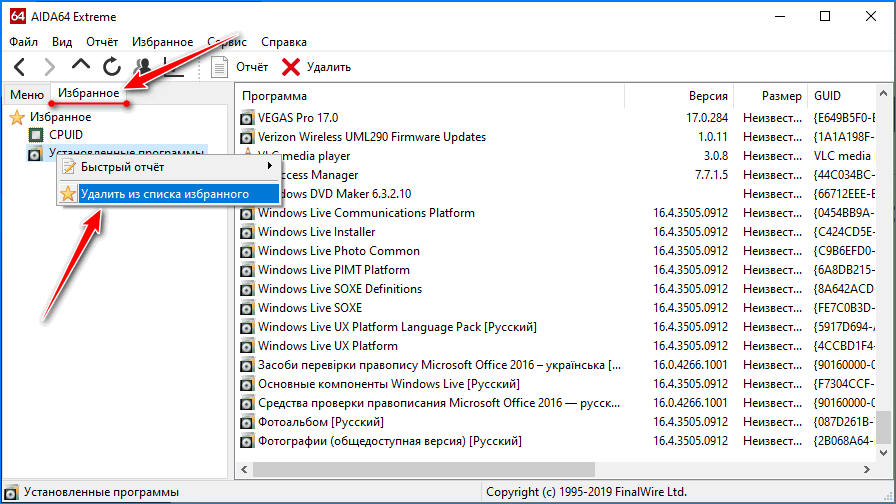
Отчеты
Расширенный инструмент поможет создать подробный отчет о компьютере: его аппаратной, программной части, только с общими данными о системе или сведениями из указанных разделов. Отдельно идет тестовый отчет – в нем содержатся результаты тестирования процессора (10 алгоритмов) и скорости оперативной памяти. Запускается пошаговый мастер через пункт главного меню «Сервис».
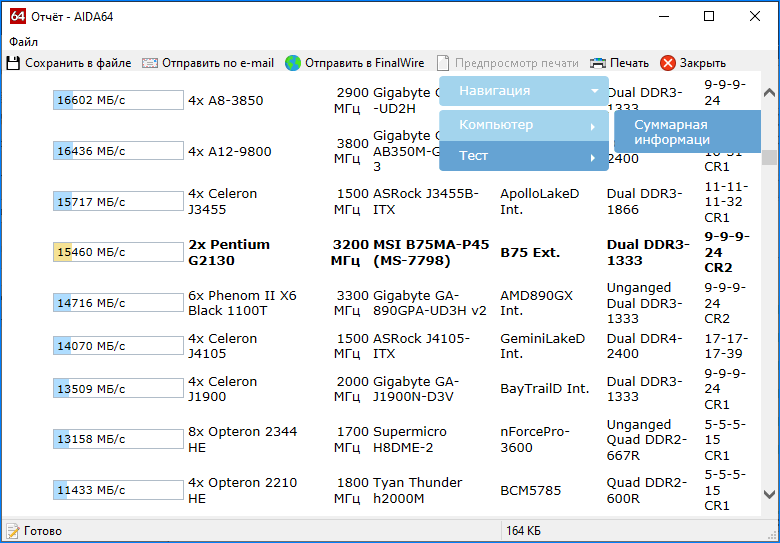
Для получения удобочитаемого отчета выбирайте формат представления: html или mhtml. Для записи на диск нажмите «Сохранить в файл». В окне «Обзор папок» укажите каталог для хранения и нажмите Enter.
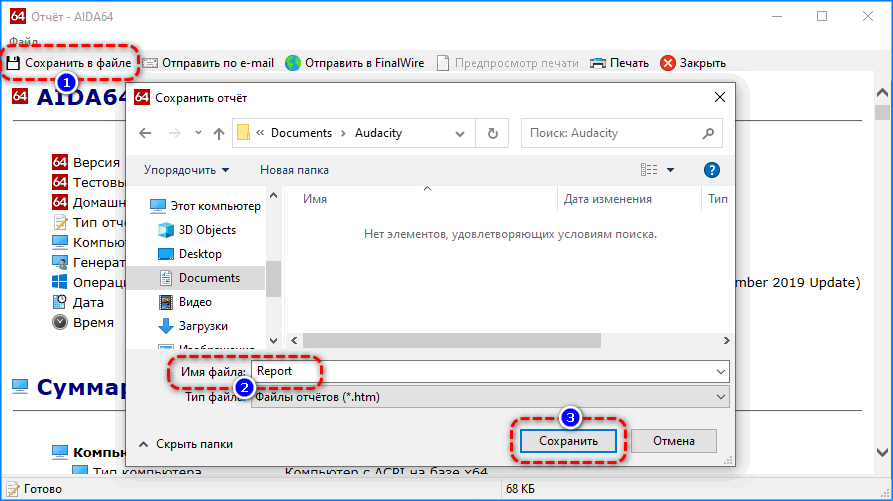
Вид отчета в html задается в настройках: разверните пункт «Отчет» и кликните «Вид отчета».
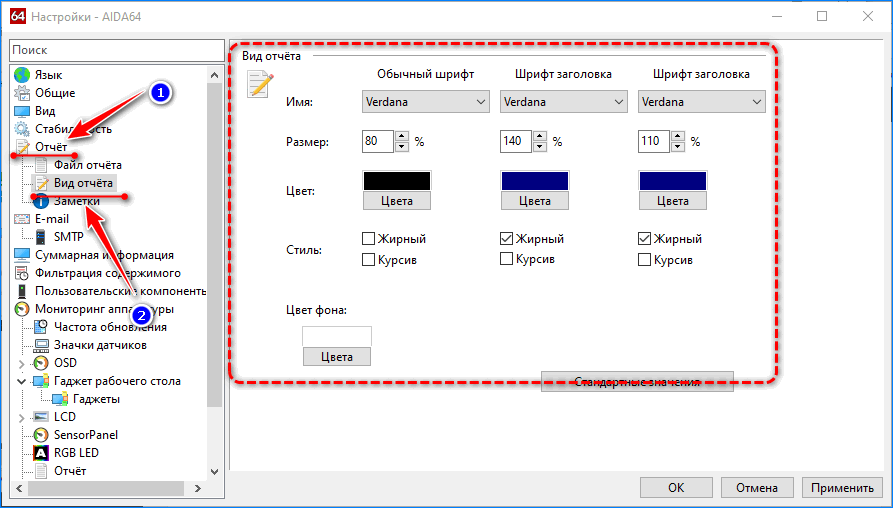
Разгон и сенсоры
В отдельный раздел вынесены показатели датчиков температуры, частоты, напряжения, потребляемой мощности. Выше находится «Разгон», посвященный оверклокерам и энтузиастам, которые хотят выжать из компьютера максимум. Здесь собраны параметры устройств, которые повышаются при разгоне напрямую или косвенно. В их числе и версия BIOS – перед разгоном ее рекомендуется обновлять.
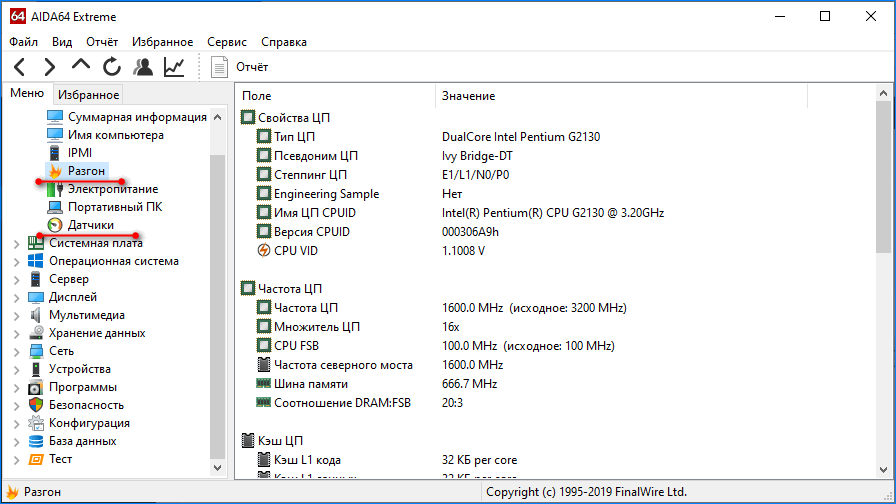
Бенчмарки
Бенчмарки – это тесты для проверки производительности устройств. В АИДА64 их пять разновидностей, они находятся в разделе «Сервис».
Disk Benchmark
Покажет скорость чтения, записи, копирования цифрового накопителя, подключенного к ПК: жесткий, твердотельный диск или оптический диск, RAID-массив любой конфигурации, флешка. Алгоритм «Запись» следует использовать осторожно, он может уничтожить важную информацию (перезаписать удаленные данные, которые, возможно, захотите восстановить).
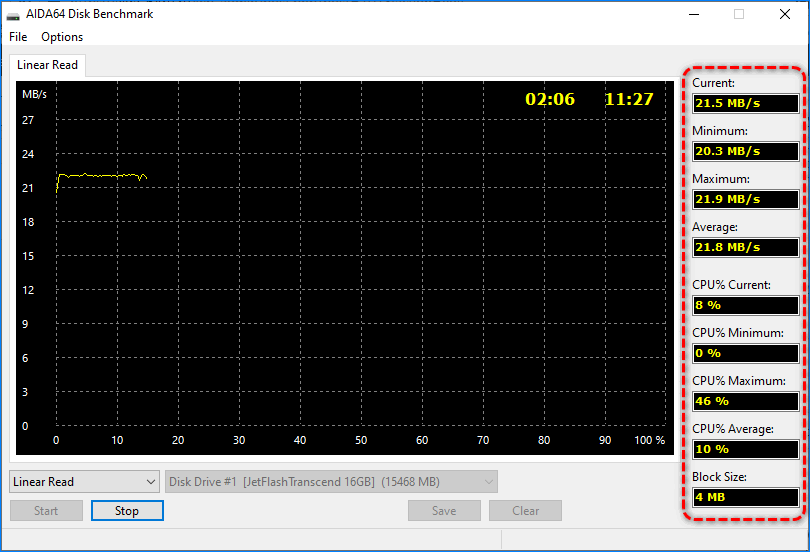
При наличии пары устройств, выберите нужное в списке, в выпадающем меню About укажите алгоритм тестирования и жмите Start.
Тесты синтетические, потому их результаты могут расходиться с реальными.
Cache & Memory Benchmark
Применяется для определения скорости чтения, записи и копирования, задержек перед выполнением этих операций для кеша четырех уровней L1-L4 и оперативной памяти. При эксплуатации 2-4 планок ОЗУ с разными показателями результаты приводятся для самой медленной. Дополнительно утилита сообщит основные сведения об аппаратной конфигурации ПК.
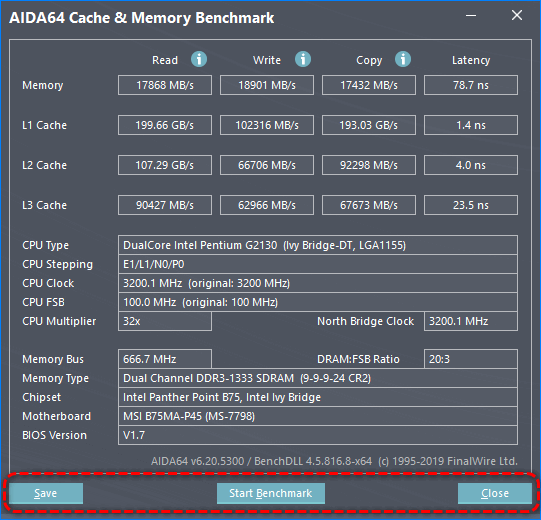
Перед запуском проверки закройте все приложения, а в процессе – не трогайте мышь с клавиатурой.
GPGPU Benchmark
Бенчмарк для оценки скорости обработки различных типов данных в разных ситуациях (вычисление хешей, обработка чисел с плавающей запятой). В истории хранит результаты всех проверок и делает скриншоты собственного окна.
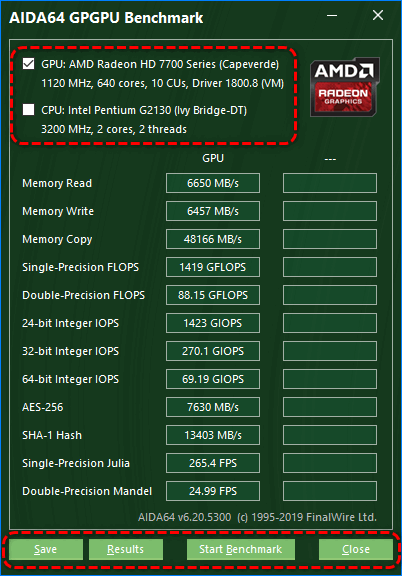
Для старта отметьте флажками нужные устройства (видеокарту и процессор) или одно и жмите Start. Результат можно сохранить в файл формата png.
Monitor Diagnostic
Утилита, собравшая в себя около 50 конфигураций, состоящих из сеток, линий, цветовых заливок и паттернов, градиентов и текста. Они нацелены на выявление поврежденных пикселей, областей с искажением картинки и ее подсвечиванием. Может использоваться в качестве средства для тонкой калибровки дисплея. Тесты и их длительность выбираются вручную.
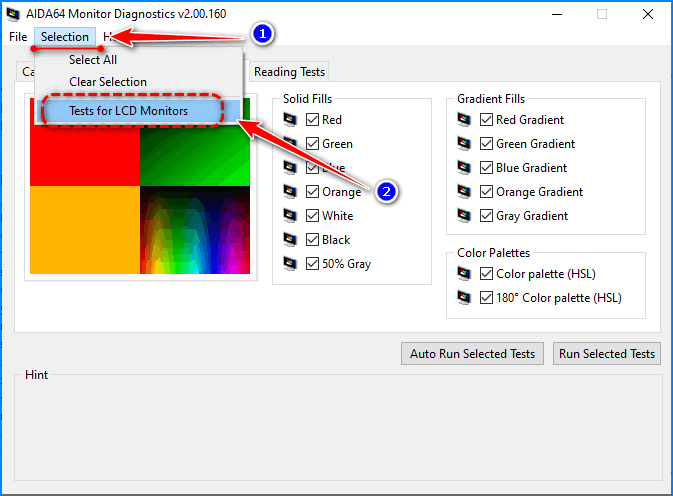
Для жидкокристаллических дисплеев создан отдельный пресет.
System Stability Test
Стресс-тест позволяет одновременно нагрузить выбранные устройства для оценки стабильности работы девайса или их связки. Начинающим пользователям запускать его на ноутбуках не рекомендуется – процессор может быстро перегреться и выйти из строя. И это несмотря на отображение температуры каждого из аппаратных компонентов и возможность прервать тест в любое время.
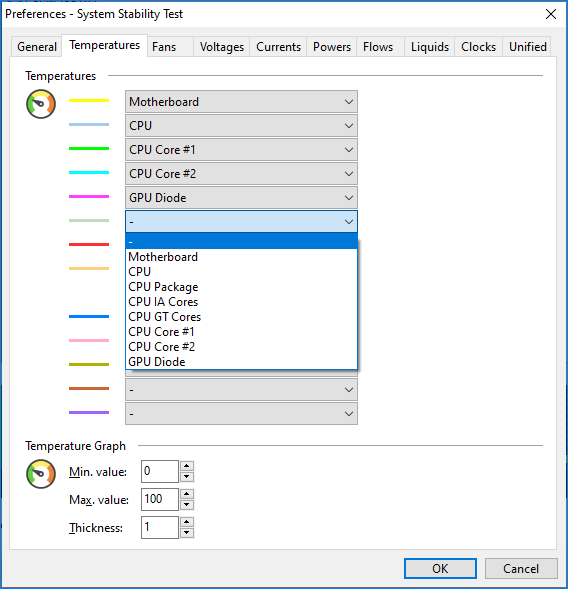
В разделе настроек «Стабильность» можно выбрать виды нагрузок, которым подвергнется компьютер.
Как посмотреть состояние видеокарты
AIDA 64 способна определить качество работы видеокарты. Зайдите в «Дисплей» — «Графический процессор» и найдите строку ASIC Quality в правой части окна. Параметр отображает производительность устройства при текущем режиме питания.
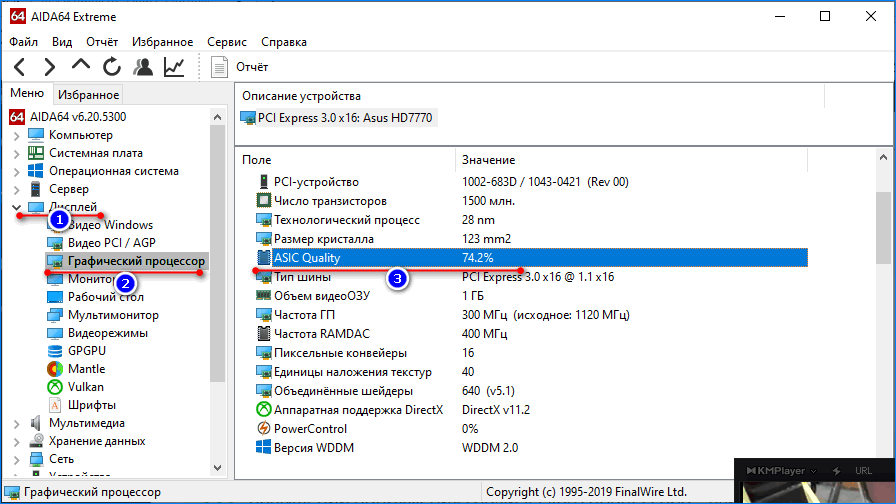
Чем ближе цифра к 100%, тем лучше. Показатель снижается при разгоне – повышении напряжения графического процессора – ввиду повышения токов утечки.
Как вывести температуру процессора на Рабочий стол
Отобразить сведения с датчиков в отдельной панели поможет следующая инструкция:
- Через пункт «Файл» откройте настройки.
- В разделе OSD активируйте пункт «Показывать OSD-панель» и нажмите «Применить».
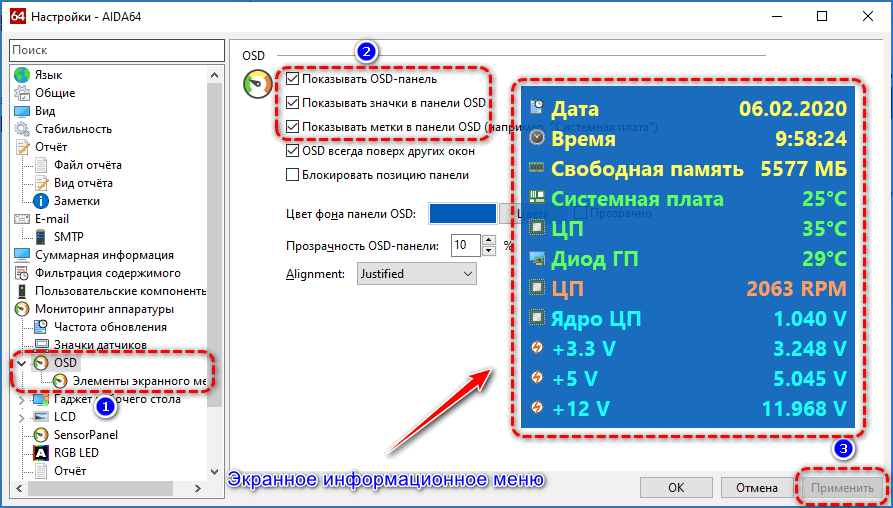
- Изменить ее фон, шрифт текста, прозрачность, добавить иконки устройств для наглядности.
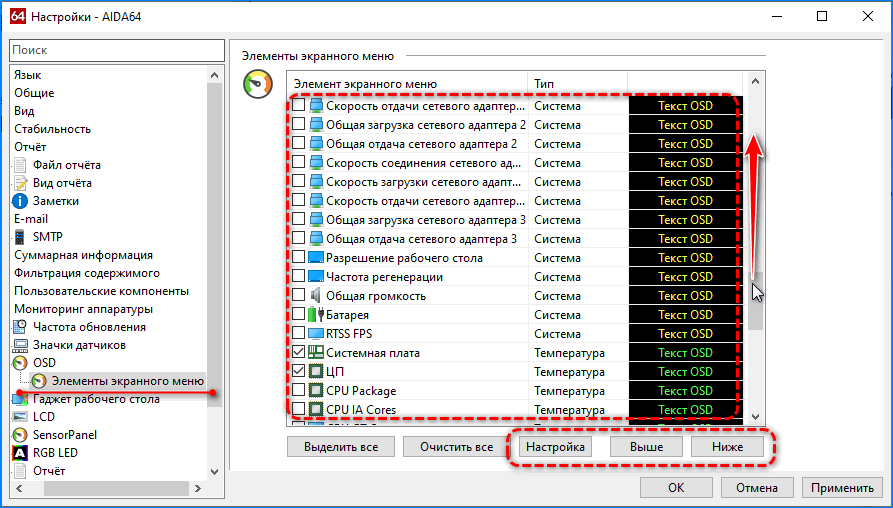
Разделом ниже можете добавлять/удалять элементы экранного меню.
Прочие функции (активируются в настройках):
- управление RGB-подсветкой игровой клавиатуры;
- предупреждения при выполнении заданных условий (мало места на диске, перегрев или превышение заданной нагрузки на процессор);
- взаимодействие в внешними приложениями;
- поддержка гаджетов рабочего стола;
- управление горячими клавишами;
- отображение значков датчиков в трее.
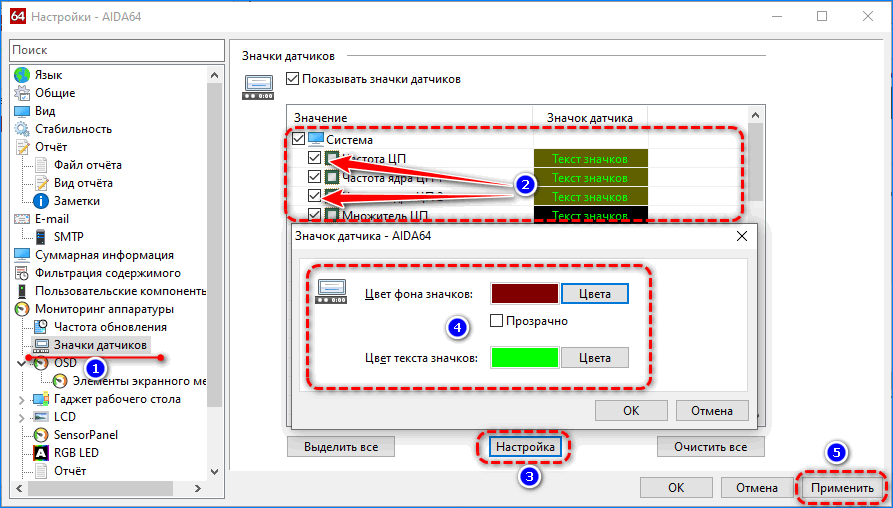
Системные требования для установки AIDA64:
- Windows 95 или новее;
- 80 МБ места на накопителе;
- 32 МБ ОЗУ;
- процессор Intel Pentium и новее.
AIDA64 – лучшая утилита для получения сведений о системе. Работает на любой Windows x32 или x64 bit и предоставляет ряд инструментов для тестирования аппаратуры и мониторинга за ее состоянием на Рабочем столе или в трее.


